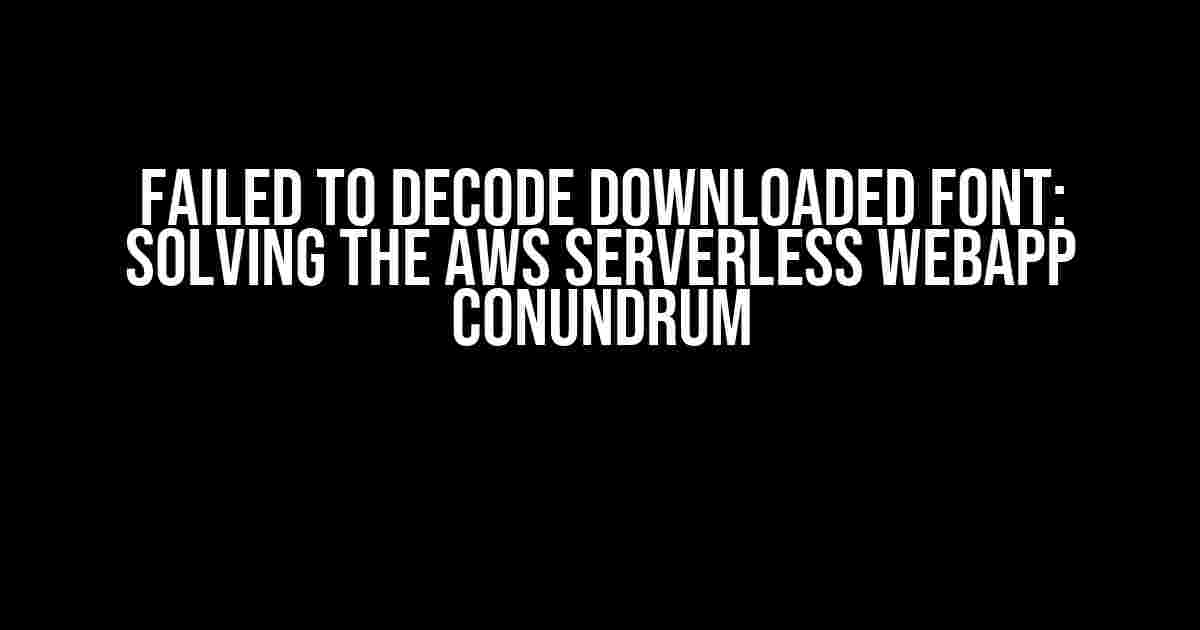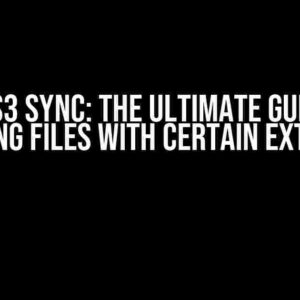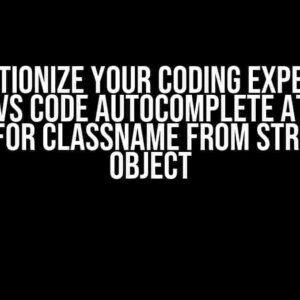Are you tired of encountering the dreaded “Failed to decode downloaded font” error in your AWS serverless web application? You’re not alone! This pesky issue has plagued many a developer, leaving them scratching their heads and wondering what went wrong. Fear not, dear reader, for we’re about to embark on a thrilling adventure to vanquish this error and get your web app running smoothly.
Understanding the Error
Before we dive into the solution, let’s take a step back and understand what’s causing this error in the first place. When a user requests a font from your AWS serverless web application, the browser attempts to download and render the font. However, if the font is not properly configured or is corrupted, the browser will throw a “Failed to decode downloaded font” error, rendering your beautifully crafted web app useless.
Common Causes of the Error
There are several reasons why this error might occur, including:
- Invalid or corrupted font files
- Incorrect font MIME types
- Missing or malformed font CORS policies
- Incorrect Amazon S3 bucket configurations
Step-by-Step Solution
Fear not, dear reader, for we’re about to embark on a step-by-step journey to resolve this error once and for all! Follow these instructions carefully, and you’ll be back to developing your web app in no time.
Step 1: Verify Font Files
The first step is to verify that your font files are valid and not corrupted. You can do this by:
- Downloading the font file from your AWS S3 bucket
- Opening the file in a font editor or viewer (such as FontForge or FontSquirrel)
- Verifying that the font file is not corrupted or malformed
If you find that the font file is indeed corrupted, you’ll need to re-upload a new version of the font to your AWS S3 bucket.
Step 2: Configure Font MIME Types
The next step is to ensure that the MIME type for your font file is correctly configured. You can do this by:
<.pre>
aws s3api put-object --bucket your-bucket-name --key fonts/your-font.ttf --content-type application/x-font-ttf
Replace “your-bucket-name” and “your-font.ttf” with the actual name of your AWS S3 bucket and font file, respectively.
Step 3: Configure CORS Policy
CORS (Cross-Origin Resource Sharing) policies allow your web app to access resources from a different origin. To configure CORS for your font file, create a policy file with the following contents:
[
{
"AllowedHeaders": ["*"],
"AllowedMethods": ["GET"],
"AllowedOrigins": ["*"],
"ExposeHeaders": ["Content-Type"],
"MaxAgeSeconds": 3600
}
]
Save this file as “cors-policy.json” and upload it to your AWS S3 bucket using the following command:
aws s3api put-bucket-cors --bucket your-bucket-name --cors-configuration file://cors-policy.json
Replace “your-bucket-name” with the actual name of your AWS S3 bucket.
Step 4: Configure Amazon S3 Bucket
The final step is to ensure that your Amazon S3 bucket is correctly configured. You can do this by:
- Logging into the AWS Management Console
- Navigating to the S3 dashboard
- Clicking on the “Properties” tab for your bucket
- Ensuring that the “Static website hosting” option is enabled
- Configuring the “Index document” and “Error document” settings as desired
That’s it! With these steps, you should be able to resolve the “Failed to decode downloaded font” error and get your AWS serverless web application up and running smoothly.
Troubleshooting Tips
If you’re still encountering issues, here are some additional troubleshooting tips to keep in mind:
- Verify that your font file is being served with the correct MIME type
- Check that your CORS policy is correctly configured and being applied to your font file
- Ensure that your Amazon S3 bucket is correctly configured for static website hosting
- Try clearing your browser cache and re-loading your web app
| Error Code | Solution |
|---|---|
| 404 Not Found | Verify that the font file exists in your AWS S3 bucket and that the path is correct. |
| 403 Forbidden | Ensure that the CORS policy is correctly configured and that the bucket is publicly accessible. |
| 500 Internal Server Error | Check the AWS S3 bucket configuration and ensure that static website hosting is enabled. |
And there you have it, folks! With these instructions and troubleshooting tips, you should be able to resolve the “Failed to decode downloaded font” error and get your AWS serverless web application up and running smoothly. Happy coding!
Conclusion
In conclusion, the “Failed to decode downloaded font” error is a common issue that can be resolved by following these step-by-step instructions and troubleshooting tips. By verifying font files, configuring font MIME types, setting up CORS policies, and configuring Amazon S3 buckets, you can ensure that your web app is running smoothly and error-free. Remember to stay vigilant and troubleshoot any issues that may arise, and don’t hesitate to reach out for help if you need it.
With this comprehensive guide, you’re now equipped to tackle the “Failed to decode downloaded font” error head-on and get back to developing your AWS serverless web application with confidence. Happy coding, and may the errors be ever in your favor!
Frequently Asked Questions
Struggling with the “Failed to decode downloaded font” error in your AWS serverless web app? You’re not alone! Check out these FAQs to get back on track.
What causes the “Failed to decode downloaded font” error in AWS serverless web apps?
This error typically occurs when the font file is not properly encoded or when the web app is unable to access the font file due to permission issues or incorrect file paths. It can also happen if the font file is corrupted or not optimized for web use.
How do I troubleshoot the “Failed to decode downloaded font” error?
To troubleshoot this error, check the network requests in your browser’s developer tools to see if the font file is being downloaded successfully. Verify that the font file is in the correct location and that the file path is correct in your CSS file. Also, ensure that the font file is optimized for web use and that the server is configured to serve the font file with the correct MIME type.
What are some best practices for hosting fonts in an AWS serverless web app?
To avoid font-related issues, it’s recommended to host your font files in an Amazon S3 bucket and serve them through Amazon CloudFront. This ensures that the font files are optimized for web use and are served with the correct MIME type. You should also use a CDN to reduce latency and improve performance.
Can I use third-party font services like Google Fonts in my AWS serverless web app?
Yes, you can use third-party font services like Google Fonts in your AWS serverless web app. However, be aware that these services may have usage limits and may not be optimized for your specific use case. Make sure to review the terms of service and optimize the font files for your web app.
How do I optimize font files for web use in an AWS serverless web app?
To optimize font files for web use, you can use tools like FontSquirrel or Glyphs to compress and format the font files for web use. You should also consider using WOFF2, a compressed font format that reduces file size and improves performance. Finally, make sure to specify the correct font formats and font weights in your CSS file to ensure that the correct font files are loaded.