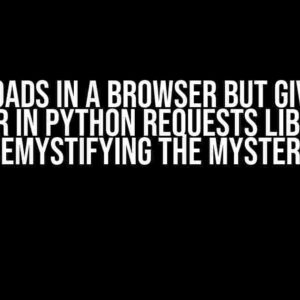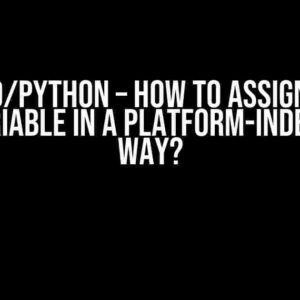Introduction
Are you frustrated that your Python script works like a charm on Google Colab and Windows 10, but fails to run on Linux? You’re not alone! Many developers have encountered this issue, and it’s not due to a lack of coding skills or Linux expertise. The culprit often lies in the subtle differences between these platforms. In this article, we’ll dive into the common pitfalls, troubleshooting techniques, and provide step-by-step solutions to get your Python script up and running on Linux.
Understanding the Environment: Google Colab, Windows 10, and Linux
Before we dive into the debugging process, it’s essential to understand the environments we’re working with:
Google Colab
- A cloud-based platform for data science and machine learning
- Runs on a virtual machine (VM) with a Linux-based operating system
- comes pre-installed with popular libraries like TensorFlow, Keras, and scikit-learn
Windows 10
- A popular operating system for desktop and laptop computers
- Supports running Python scripts using various interpreters, including Anaconda and PyCharm
- Can have different library versions and dependencies compared to Google Colab
Linux
- A family of open-source operating systems
- Used in various distributions, such as Ubuntu, Debian, and Fedora
- Can have different package managers, library versions, and dependencies compared to Google Colab and Windows 10
Common Pitfalls and Troubleshooting Techniques
In this section, we’ll cover the most common issues that arise when running a Python script on Linux, and provide techniques to identify and fix them:
Library Versions and Dependencies
One of the most common issues is the mismatch of library versions between platforms. To troubleshoot, follow these steps:
- Check the library versions on Google Colab and Windows 10 using
pip listorconda list - Compare the versions with the ones installed on Linux using
pip listorapt list(for Ubuntu-based distributions) - Update or downgrade the library versions on Linux to match the ones on Google Colab and Windows 10
Python Interpreter and Version
The Python interpreter and version used can also cause issues. To troubleshoot, follow these steps:
- Check the Python version on Google Colab and Windows 10 using
python --version - Verify the Python version on Linux using
python --versionorpython3 --version(depending on the distribution) - Ensure the Python version on Linux matches the one on Google Colab and Windows 10
- If using a virtual environment, ensure it’s activated and the correct Python interpreter is being used
System Dependencies and Packages
Sometimes, system dependencies or packages can cause issues. To troubleshoot, follow these steps:
- Check the system dependencies required by your script on Google Colab and Windows 10
- Verify the dependencies are installed on Linux using
apt listoryum list(depending on the distribution) - Install or update the required dependencies on Linux using
apt installoryum install
File System and Permissions
File system and permission issues can also occur. To troubleshoot, follow these steps:
- Verify the script has read and write access to the required files and directories on Linux
- Check the file system structure and ensure it matches the one on Google Colab and Windows 10
- Use absolute paths or relative paths correctly to avoid file system-related issues
Step-by-Step Debugging Process
Now that we’ve covered the common pitfalls, let’s go through a step-by-step debugging process to get your Python script working on Linux:
Step 1: Verify the Python Script
Open a terminal or command prompt on Linux and run the following command:
python -v your_script.py
This will run the script with verbose mode, providing detailed output about the execution process. Analyze the output to identify any errors or issues.
Step 2: Check Library Versions and Dependencies
Run the following commands to check the library versions and dependencies:
pip list apt list (for Ubuntu-based distributions) yum list (for RPM-based distributions)
Compare the versions with the ones on Google Colab and Windows 10, and update or downgrade as necessary.
Step 3: Verify the Python Interpreter and Version
Run the following command to verify the Python version:
python --version
Ensure the Python version matches the one on Google Colab and Windows 10. If using a virtual environment, ensure it’s activated and the correct Python interpreter is being used.
Step 4: Check System Dependencies and Packages
Run the following command to check the system dependencies:
apt list (for Ubuntu-based distributions) yum list (for RPM-based distributions)
Verify the dependencies required by your script are installed, and install or update them as necessary.
Step 5: Verify File System and Permissions
Check the file system structure and ensure it matches the one on Google Colab and Windows 10. Verify the script has read and write access to the required files and directories.
Step 6: Run the Script Again
Run the script again using the following command:
python your_script.py
If the script still doesn’t work, repeat the debugging process, and analyze the output to identify the issue.
Conclusion
Getting a Python script to work on Linux can be a challenge, but by following the steps outlined in this article, you’ll be well-equipped to troubleshoot and resolve common issues. Remember to:
- Verify the library versions and dependencies
- Check the Python interpreter and version
- Verify system dependencies and packages
- Check file system and permissions
- Run the script with verbose mode to identify issues
With patience, persistence, and attention to detail, you’ll be able to get your Python script working on Linux, and enjoy the benefits of running your code on this powerful and flexible operating system.
| Platform | Python Version | Library Versions | System Dependencies |
|---|---|---|---|
| Google Colab | Python 3.7 | TensorFlow 2.3, scikit-learn 0.23 | numpy, pandas, matplotlib |
| Windows 10 | Python 3.8 | numpy, pandas, seaborn | |
| Linux (Ubuntu) | Python 3.7 | scikit-learn 0.23, TensorFlow 2.3 | numpy, pandas, matplotlib |
This table provides an example of the different Python versions, library versions, and system dependencies on Google Colab, Windows 10, and Linux (Ubuntu). By comparing and aligning these components, you can ensure your Python script works seamlessly across platforms.
Frequently Asked Question
Got a Python script that’s working like a charm on Google Colab and Windows 10, but stubbornly refuses to run on Linux? Don’t worry, you’re not alone! Here are some questions and answers to help you troubleshoot the issue:
Why does my Python script work on Google Colab and Windows 10, but not on Linux?
One possible reason is that the Python versions or package dependencies are different between the three environments. Double-check that you’re using the same Python version and package versions across all three platforms. You can use `python –version` to check the Python version and `pip list` to check the package versions.
Could it be a problem with my Python code?
Yes, it’s possible!/Linux has stricter permissions and encoding rules than Windows, so your code might be using a feature or library that’s not compatible with Linux. Review your code for any Windows-specific dependencies or syntax that might be causing the issue.
How do I ensure that my Python script is compatible with Linux?
To ensure compatibility, make sure to use Linux-friendly libraries and syntax. You can also test your script on a Linux machine or a Linux-based virtual environment like Docker. Additionally, consider using a cross-platform IDE like PyCharm or Visual Studio Code to write and debug your code.
What about dependencies and libraries? Could they be causing the issue?
Absolutely! Dependencies and libraries can be a major culprit. Check that all required libraries are installed and up-to-date on your Linux machine. You can use `pip install` or `conda install` to install missing libraries. Also, ensure that your script is using the correct library versions and that there are no conflicts between libraries.
Is there a way to debug my Python script on Linux?
Yes, there are several ways to debug your Python script on Linux. You can use the built-in `pdb` module or a third-party debugger like `pydebug` or `Thonny`. These tools allow you to step through your code, set breakpoints, and inspect variables to identify the issue. You can also use Linux’s built-in debugging tools like `gdb` or `strace` to troubleshoot system-level issues.

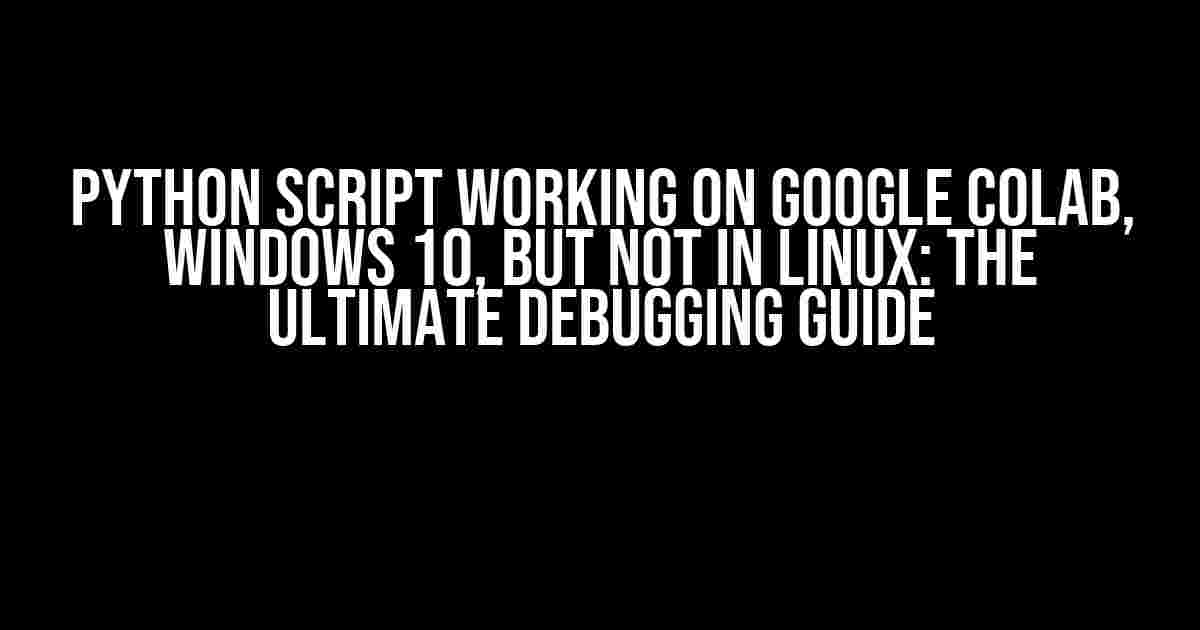
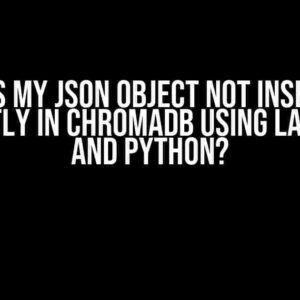
![Unraveling the Mystery: Trying to get dict[k] from a dict in a list of dicts for k in list or string Unraveling the Mystery: Trying to get dict[k] from a dict in a list of dicts for k in list or string](https://tosia.hkhazo.biz.id/wp-content/uploads/sites/337/2024/07/unraveling-the-mystery-trying-to-get-dictk-from-a-dict-in-a-list-of-dicts-for-k-in-list-or-string-with-text-300x300.jpg)