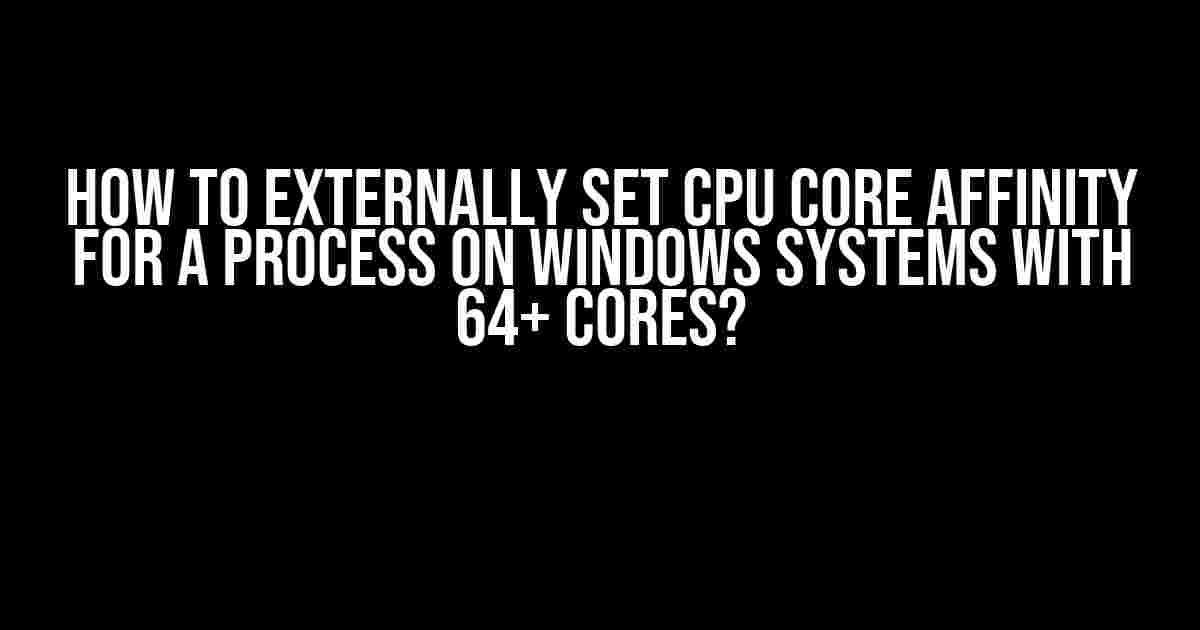Are you tired of your processes running wild on your Windows system, consuming CPU resources left and right without any regard for efficiency? Do you have a beast of a system with 64+ cores, but struggle to harness their power? Worry no more, dear reader, for we’ve got the solution for you! In this article, we’ll guide you through the process of externally setting CPU core affinity for a process on Windows systems with 64+ cores. Buckle up, because we’re about to dive into the world of process management and CPU optimization!
What is CPU Core Affinity?
Before we dive into the nitty-gritty, let’s quickly cover what CPU core affinity is. CPU core affinity refers to the ability to bind a process or thread to a specific CPU core or set of cores. This allows the operating system to schedule the process on the designated core(s), improving performance and reducing context switching. Think of it like assigning a specific task to a dedicated team of experts – it’s more efficient and gets the job done faster!
Why Set CPU Core Affinity Externally?
So, why bother setting CPU core affinity externally? Well, sometimes you might want to optimize a process that’s not under your direct control, or perhaps you want to fine-tune a system-wide optimization strategy. Externally setting CPU core affinity gives you the flexibility to manage processes without modifying their code or relying on internal affinity settings. It’s like being the conductor of an orchestra, expertly guiding each section to create a harmonious performance!
Tools and Requirements
Before we proceed, make sure you have the following:
- Windows 10 or later (64-bit)
- A system with 64+ CPU cores
- The
tasksetutility (available in Windows 10 and later) - The
Process Explorerutility (optional, but recommended)
Step 1: Identify the Process ID (PID)
To set CPU core affinity, you’ll need to identify the Process ID (PID) of the process you want to optimize. You can do this using the Task Manager or Process Explorer.
Right-click on the taskbar and select "Task Manager" or "Process Explorer"
In the Processes tab, find the process you want to optimize
Note down the Process ID (PID) column value
Step 2: Determine the CPU Core Affinity
Next, decide which CPU core(s) you want to assign to the process. You can use the following command to list all available CPU cores:
taskset /p
This will display a list of all available CPU cores, with their corresponding affinity masks. Note down the affinity masks for the cores you want to use.
Step 3: Set CPU Core Affinity Using Taskset
Now, use the taskset utility to set the CPU core affinity for the process:
taskset /p /core
Replace with the desired affinity mask, and with the Process ID noted earlier.
Example:
taskset /p /core 0x0000000000000030 1234
This sets the CPU core affinity for process with PID 1234 to cores 0, 1, and 4 (binary representation: 0000000000000030).
Step 4: Verify CPU Core Affinity
To verify that the CPU core affinity has been set correctly, you can use the following command:
taskset /p
This will display the current CPU core affinity for the process.
Additional Tips and Tricks
Using Process Explorer
If you’re using Process Explorer, you can set CPU core affinity directly from the GUI. Right-click on the process, select “Set Affinity”, and then choose the desired CPU cores.
Batch Scripting
You can create a batch script to set CPU core affinity for multiple processes or run at startup. Simply create a new file with a .bat extension, add the taskset commands, and save it. You can then schedule the script to run at startup using the Task Scheduler.
Affinity Masks and Binary Representation
When working with affinity masks, it’s essential to understand binary representation. Each bit in the affinity mask corresponds to a CPU core (0-indexed). For example, the affinity mask 0x0000000000000030 represents:
| Bit Position | CPU Core |
|---|---|
| 0 | Core 0 |
| 1 | Core 1 |
| 4 | Core 4 |
This affinity mask binds the process to cores 0, 1, and 4.
Conclusion
And there you have it! With these simple steps, you can externally set CPU core affinity for a process on Windows systems with 64+ cores. By leveraging the power of taskset and process management, you can optimize your system’s performance and efficiency. Remember to experiment with different affinity settings and monitor your system’s performance to find the optimal configuration for your specific use case.
Happy optimizing, and don’t forget to share your experiences and tips in the comments below!
Frequently Asked Question
Got a Windows system with 64+ cores and want to know how to externally set CPU core affinity for a process? We’ve got you covered!
Can I use the Task Manager to set CPU core affinity for a process?
Unfortunately, the Task Manager does not provide an option to set CPU core affinity for a process. However, you can use other methods like the Windows API, command-line tools, or third-party software to achieve this.
How can I use the Windows API to set CPU core affinity for a process?
You can use the SetProcessAffinityMask function from the Windows API to set CPU core affinity for a process. This function takes the process handle and an affinity mask as parameters, where the affinity mask specifies the CPU cores to which the process should be bound.
What is the command-line tool to set CPU core affinity for a process?
You can use the Start command with the /AFFINITY option to set CPU core affinity for a process. For example, `start /AFFINITY 0x00000001 myprocess.exe` would bind the process to the first CPU core.
How can I use third-party software to set CPU core affinity for a process?
You can use software like Process Explorer, Process Hacker, or CPU Affinity Setter to set CPU core affinity for a process. These tools provide a graphical interface to view and modify the CPU affinity of running processes.
Are there any considerations I should keep in mind when setting CPU core affinity for a process?
Yes, when setting CPU core affinity, you should consider factors like process dependencies, load balancing, and performance optimization. Improper affinity settings can lead to performance bottlenecks or even process crashes, so it’s essential to carefully evaluate the impact of affinity settings on your system.