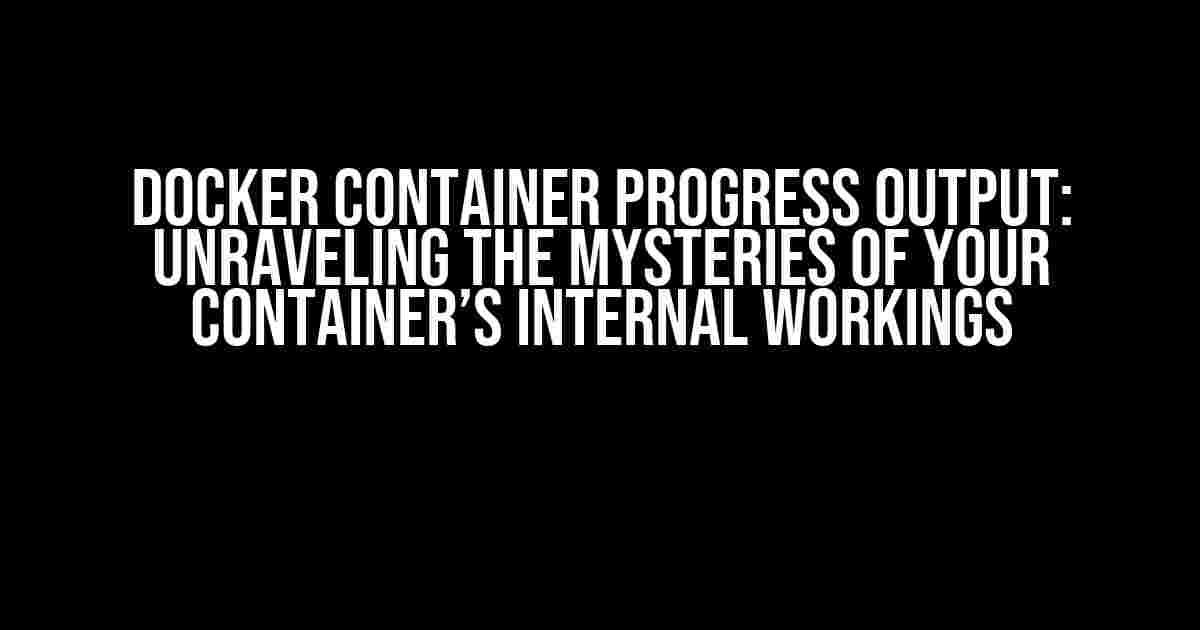As a developer, have you ever wondered what’s going on inside your Docker container while it’s running? Are you tired of blindly waiting for your container to finish its tasks without having a clue about its progress? Look no further! In this article, we’ll delve into the world of Docker container progress output, exploring the various ways to monitor and debug your container’s internal workings.
Why is Docker Container Progress Output Important?
In today’s fast-paced DevOps environment, speed and efficiency are crucial. Docker containers have revolutionized the way we develop, test, and deploy applications, but without proper visibility into their internal workings, we’re left in the dark. Being able to monitor and debug your container’s progress output is essential for several reasons:
- Faster Debugging**: With real-time progress output, you can identify and fix issues faster, reducing downtime and increasing overall productivity.
- Improved Performance**: By monitoring container performance, you can optimize resource allocation, reducing the risk of bottlenecks and improving application performance.
- Enhanced Collaboration**: Clear progress output enables developers to communicate more effectively, ensuring that everyone is on the same page, even in distributed teams.
Methods for Monitoring Docker Container Progress Output
Now that we’ve established the importance of Docker container progress output, let’s explore the various methods for monitoring and debugging your container’s internal workings:
1. Docker Logs
The most basic, yet effective, method for monitoring container progress is through Docker logs. You can use the `docker logs` command to view the output of your container:
docker logs -f my-container
This command will display the latest logs from your container, allowing you to monitor its progress in real-time.
2. Docker Inspect
Docker inspect provides detailed information about your container, including its configuration, network settings, and resource usage. You can use the `docker inspect` command to gather insights into your container’s internal workings:
docker inspect -f '{{.State}}' my-container
This command will display the current state of your container, including its running status, exit code, and other relevant information.
3. Docker Top
Docker top provides a real-time view of your container’s processes, similar to the `top` command in Linux. You can use the `docker top` command to monitor your container’s resource usage:
docker top my-container
This command will display a detailed list of processes running inside your container, including their CPU usage, memory consumption, and other vital signs.
4. Docker Stats
Docker stats provides a summary of your container’s resource usage, including CPU, memory, and network utilization. You can use the `docker stats` command to monitor your container’s performance:
docker stats my-container
This command will display a concise summary of your container’s resource usage, allowing you to identify potential bottlenecks and optimize resource allocation.
5. Visualizing Docker Container Progress with Docker Desktop
If you’re using Docker Desktop, you can take advantage of its built-in visualization features to monitor your container’s progress. Docker Desktop provides a user-friendly interface for viewing container logs, inspecting container details, and monitoring resource usage:
Error: Cannot display image
Simply navigate to the Docker Desktop dashboard, select your container, and click on the “Logs” or “Details” tab to view its progress output.
Advanced Docker Container Progress Output Techniques
Now that we’ve covered the basics, let’s dive into some advanced techniques for monitoring and debugging Docker container progress output:
1. Using a Logging Driver
Docker provides several logging drivers that allow you to redirect container logs to various destinations, such as files, sockets, or even cloud-based logging services. You can use the `–log-driver` flag to specify a logging driver when running your container:
docker run -d --log-driver json-file my-container
This command will redirect your container’s logs to a JSON file, allowing you to parse and analyze them more easily.
2. Implementing a Centralized Logging Solution
For large-scale applications, it’s essential to implement a centralized logging solution that can collect and analyze logs from multiple containers. You can use tools like ELK Stack, Splunk, or Graylog to collect, process, and visualize container logs:
| Logging Tool | Description |
|---|---|
| ELK Stack | A popular open-source logging solution consisting of Elasticsearch, Logstash, and Kibana. |
| Splunk | A commercial logging solution that provides real-time insights into container logs and metrics. |
| Graylog | A centralized log management solution that provides a scalable and flexible logging platform. |
3. Using Docker SDKs and APIs
Docker provides a range of SDKs and APIs that allow you to interact with containers programmatically. You can use these SDKs to create custom monitoring and debugging tools that cater to your specific needs:
import docker
client = docker.from_env()
container = client.containers.get('my-container')
print(container.logs(stdout=True, stderr=True))
This Python script uses the Docker SDK to connect to the Docker daemon, retrieve a container object, and print its logs to the console.
Conclusion
In this comprehensive guide, we’ve explored the world of Docker container progress output, covering the importance of monitoring and debugging container internal workings, as well as various methods for achieving this. From basic Docker logs to advanced techniques like centralized logging and SDK-based monitoring, we’ve provided you with the tools and knowledge to take your Docker skills to the next level.
By implementing these techniques, you’ll be able to gain a deeper understanding of your container’s internal workings, optimize resource allocation, and streamline your development workflow. So, the next time you run a Docker container, remember to keep an eye on its progress output – you never know what insights you might uncover!
Happy containerizing!
Frequently Asked Questions
Get the inside scoop on Docker container progress output!
What is Docker container progress output, and why is it important?
Docker container progress output refers to the real-time output of a container’s process, providing valuable insights into its execution. It’s crucial for debugging, monitoring, and optimizing container performance. Think of it as having a window into your container’s soul!
How do I enable Docker container progress output?
Easy peasy! You can enable progress output by adding the `-it` flags when running your Docker container, like so: `docker run -it my-image`. The `-i` flag allows for interactive input, while the `-t` flag allocates a pseudo-TTY, enabling you to see the output in real-time.
Can I redirect Docker container progress output to a file?
You bet! To redirect the output to a file, simply append `> output.log` to your `docker run` command, like this: `docker run -it my-image > output.log`. This will save the output to a file named `output.log` in the current directory.
How do I view Docker container progress output in real-time?
To view the output in real-time, you can use the `docker attach` command. First, start your container with `docker run -itd my-image` (the `-d` flag runs the container in detached mode). Then, use `docker attach my-container` to attach to the container and view its output in real-time.
Are there any limitations to Docker container progress output?
One limitation to keep in mind is that Docker container progress output can be affected by the buffer size and log configuration. If you’re dealing with large output, you might experience buffering issues or logging limitations. However, you can adjust these settings to optimize your output experience.